Update: If you need more than a hand full of buttons you might be better of using a matrix keyboard instead.
Back in late 2013, when I wrote the first Version of a raspberry-pi based software controlling a HD44780 based 4×20 characters LCD and 4 input buttons I started querying the buttons using the generic GPIO driver included in Raspbian and its sysfs interface.
However, this has a couple of drawbacks. First of all it is hardly portable to other Linux based hardware and one has to do a lot of stuff like debouncing on the application level.
Fast forward to early 2017. Raspbian now uses a device-tree based approach for system setup and a driver called gpio-keys is readily available in its standard kernel.
However, as it is often the case in the Free Software world, the documentation of this driver is limited to some README files included in the Linux kernel and some discussions scattered all around the web.
Linux already has drivers for almost all of the common low level peripheral interfaces like I2C, SPI, OneWire, hardware PWM and generic GPIO. It is usually the better approach to use them instead of constantly re-inventing the wheel.
So here is my quick guide for setting up a “keyboard” made up from a couple of buttons connected via GPIO ports as shown in the image.
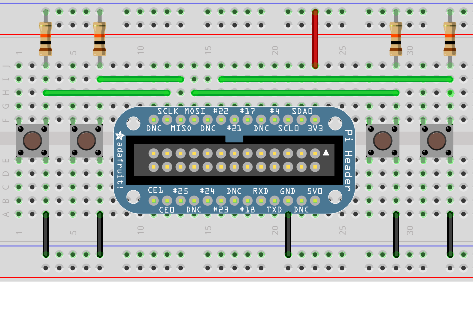
While this has currently only been tested on Raspberry Pi, it will likely also work on other Linux based boards with device tree enabled (e.g Beaglebone and others).
Keyboards in modern Linux Kernels are presented to userland as a so called input event device. To inspect them I would recommend the installation of the evtest and input-utils packages on Debian/Ubuntu based distributions. The lsinput command (run as root) shows which ones are available on a system.
So, what do we need to do to make a keyboard from our GPIO connected push-buttons?
The missing link between the gpio-keys driver and the setup of the actual GPIO ports, where the buttons are connected to, is a so called device-tree (DT) overlay.
While DT itself is a data structure for describing hardware, a DT overlay is something a user can put in place to change such a hardware description in a way which matches the actual application scenario (like buttons, buses etc. connected to the device).
So let’s build such an overlay for the four buttons shown in our schematic above.
The Documentation available at raspberrypi.org provides some clues about device tree overlays as well.
Here is the final result which works, so let’s go into the details:
/dts-v1/;
/plugin/;
/ {
compatible = "brcm,bcm2835", "brcm,bcm2708", "brcm,bcm2709";
fragment@0 {
target-path = "/";
__overlay__ {
keypad: breadboard_keys {
compatible = "gpio-keys";
#address-cells = <1>;
#size-cells = <0>;
autorepeat;
button@22 {
label = "breadboard Menu";
linux,code = <28>;
gpios = <&gpio 22 1>;
};
button@10 {
label = "breadboard down";
linux,code = <108>;
gpios = <&gpio 10 1>;
};
button@9 {
label = "breadboard up";
linux,code = <103>;
gpios = <&gpio 9 1>;
};
button@11 {
label = "breadboard enter";
linux,code = <14>;
gpios = <&gpio 11 1>;
};
};
};
};
};
Our overlay fragment contains a keypad called breadboard_keys. This is actually the string which lsinput will show as the actual name of our input device. 22, 10, 9 and 11 are the GPIO port numbers corresponding to the green wires in our schematic.
The file gpio-keys.txt from the Linux Kernel source-tree will show us what our four button definitions need to look like. We need a label, which is arbitrary text, a linux,code which is actually a keycode as defined in /usr/include/linux/input-event-codes.h and we need a gpio definition with two options, the number of the GPIO to use and a boolean value indicating if the button is active low (1, as in our case) or active high (0).
Another thing I would like to point at is the autorepeat keyword. If given this will activate a key-press repeat behavior known from ordinary keyboards. The production of key-press-events will be repeated as long as the button is pressed.
Now how to enable this overlay on Raspberry Pi?
Very simple, once you know how 🙂
First put the above code in a file e.g. breadboard.dts.
Then compile a binary version and put it into the right place:
dtc -I dts -O dtb -o /boot/overlays/breadboard.dtbo breadboard.dts
Finally the following line must be added to /boot/config.txt:
dtoverlay=breadboard
Now we are done.
Here is how this looks like on the software side without any other input devices like keyboards connected:
root@raspberrypi:~# lsinput
/dev/input/event0
bustype : BUS_HOST
vendor : 0x1
product : 0x1
version : 256
name : "breadboard_keys"
phys : "gpio-keys/input0"
bits ev : EV_SYN EV_KEY EV_REP
root@raspberrypi:~# input-events 0
/dev/input/event0
bustype : BUS_HOST
vendor : 0x1
product : 0x1
version : 256
name : "breadboard_keys"
phys : "gpio-keys/input0"
bits ev : EV_SYN EV_KEY EV_REP
waiting for events
20:00:23.629190: EV_KEY KEY_BACKSPACE (0xe) pressed
20:00:23.629190: EV_SYN code=0 value=0
20:00:23.749163: EV_KEY KEY_BACKSPACE (0xe) released
20:00:23.749163: EV_SYN code=0 value=0
20:00:23.969176: EV_KEY KEY_DOWN (0x6c) pressed
20:00:23.969176: EV_SYN code=0 value=0
20:00:24.099151: EV_KEY KEY_DOWN (0x6c) released
20:00:24.099151: EV_SYN code=0 value=0
20:00:24.329158: EV_KEY KEY_UP (0x67) pressed
20:00:24.329158: EV_SYN code=0 value=0
20:00:24.439154: EV_KEY KEY_UP (0x67) released
20:00:24.439154: EV_SYN code=0 value=0
20:00:24.669157: EV_KEY KEY_ENTER (0x1c) pressed
20:00:24.669157: EV_SYN code=0 value=0
20:00:24.759176: EV_KEY KEY_ENTER (0x1c) released
20:00:24.759176: EV_SYN code=0 value=0
root@raspberrypi:~# grep breadboard /sys/kernel/debug/gpio
gpio-9 ( |breadboard up ) in hi
gpio-10 ( |breadboard down ) in hi
gpio-11 ( |breadboard enter ) in hi
gpio-22 ( |breadboard Menu ) in hi
Finally something which is not strictly on-topic concerning this post. There is something one should know about keyboard like input event devices like this. Pressing a button will send events to all applications normally consuming them (e.g. applications running on Linux console or X-Window system).
This might be an unwanted behavior. If so, your application software needs to issue a EVIOCGRAB ioctl after opening the input device.
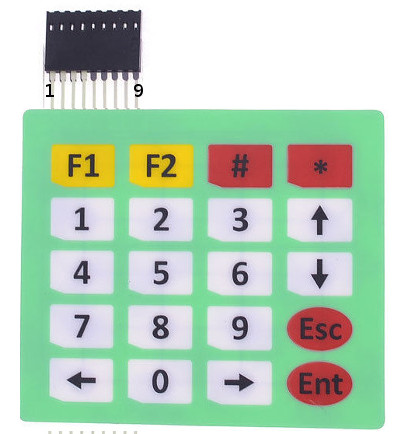
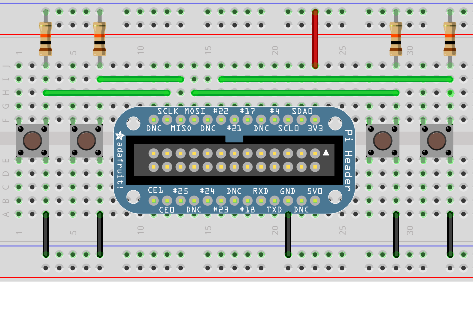
Neueste Kommentare